If you are running a small business that does not have a great internet connection, you probably shake your head every day at how long it takes for a website’s page to load. No one likes to wait a significant amount of time for any type of web page to load. Regardless of the speed you have provisioned for by your ISP (Internet Service Provider), there is a chance you can do a variety of things to achieve better internet performance. You may be surprised at how a few small changes can give you a faster internet connection.
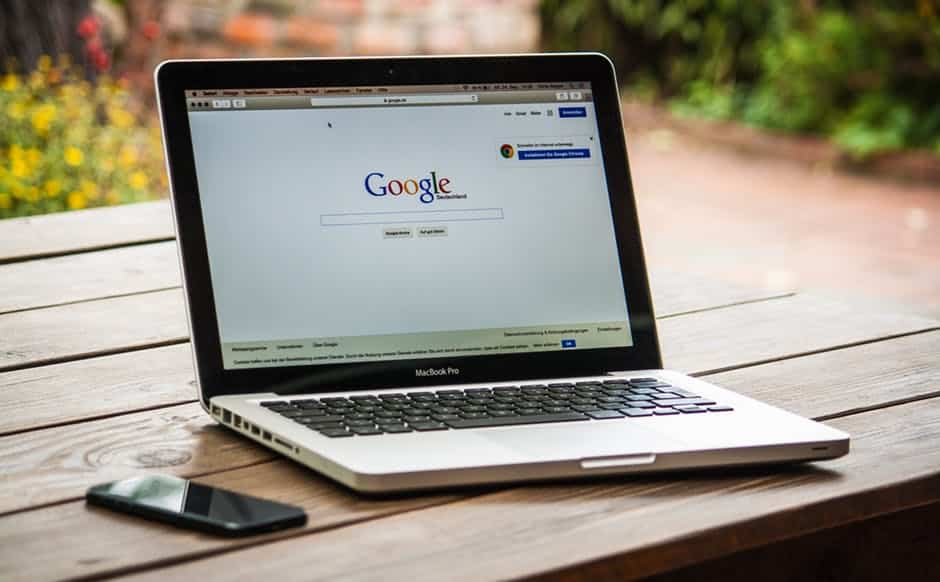
Get Rid Of Malware And Viruses
It is very important that you make sure your computer is free of any viruses or malware. One of the reasons many computers are slow when it comes to internet performance and system performance is malware.
Test Different Browsers
Some people prefer one browser over the other because some browsers load websites faster than others. You may be surprised at how using a different browser can make a difference in how long it takes for a website to load.
Check Your Router
Is your router capable of handling the highest speeds that your Internet Service Provider offers with your Internet plan? There are some old routers that were not built to handle many of the download speeds. This is because the technology in the old routers is not up-to-date. It is important to keep your router’s firmware updated so you will not have any issues with your internet connection.
Clear Your Cache
How often do you clear your browser’s cache? If you have files that are corrupted in your browser cache, you can experience a variety of problems, including slow performance.
You should not have to deal with a slow internet experience, especially since technology is constantly being improved. Contact us today for additional computer and internet tips.





